
 |
|
||||
|
| |||||
|
|||||||
| Tutoriais Tutoriais diversos, informações prontinhas. Só é baixar e visualizar. |
 |
| Opções do Tópico | Modos de Exibição |
|
|
#1 |
|
Usuário VIP
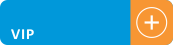 Registrado em: 23/12/2004 Location : Petrolina-PE Posts: 1,835
Agradecimentos: 143
Agradecido 1,151 vez em 323 Posts
|
Programa, o que voçê irá aprender: Requisitos Iniciando o Google Earth Parte 1: menus Parte 2 - recursos de localização Parte 3 - imagens Parte 4 - controles Latitude e longitude Introdução ao curso de como usar o Google Earth: O Google Earth é um poderoso programa que permite a visualização de imagens reais capturadas por satélite de praticamente qualquer lugar do mundo. Trata-se de uma ferramenta útil, divertida e fascinante. Embora a utilização do Google Earth seja simples, muitos usuários podem ter dificuldades em entendê-lo no início. O InfoWester preparou este tutorial para mostrar como usar o programa e assim, aproveitar melhor seus recursos. Requisitos Infelizmente, o Google Earth não roda em qualquer computador. A configuração mínima exigida é a de um PC com processador Pentium III 500 MHz ou equivalente, com 128 MB de memória RAM, 200 MB de espaço em disco, placa de vídeo 3D com 16 MB e conexão à internet em banda larga. A versão usada neste tutorial - 3.0.0762 - executava somente nos Windows 2000 e XP. Até o fechamento deste texto, o Google trabalhava em uma versão para MacOS X e, infelizmente, não havia manifestado interesse em lançar uma versão para Linux do programa. Para baixar o Google Earth, visite o site earth.google.com. A instalação é feita de maneira simples, dispensando explicações. Iniciando o Google Earth Depois de instalado, é possível acessar o programa por um atalho na Área de Trabalho (Desktop) do Windows ou pelo menu Iniciar, no item Google Earth. O sub-menu deste oferece três opções para iniciar o software: Google Earth, Set Google Earth to DirectX Mode (iniciar usando DirectX) e Set Google Earth to OpenGL Mode (iniciar usando OpenGL). A primeira opção acessa o Google Earth com sua configuração padrão, que usa as bibliotecas gráficas do OpenLG. Algumas placas de vídeo (especialmente com chips da S3) executam melhor o Google Earth se usadas as bibliotecas gráficas do DirectX. Assim, você pode escolher "Set Google Earth to DirectX Mode" para testar o uso dessas bibliotecas. Uma vez que o Google Earth tenha sido carregado, a tela abaixo é exibida. Note que a visualização foi dividida em quatro partes para facilitar a explicação dos recursos do software. A parte 1 contém os menus do programa. A parte 2 contém os recursos de localização. A parte 3 é a mais interessante, pois mostra as imagens capturadas. A parte 4 contém os controles que podem ser usados para a exibição das imagens na área 3.  Parte 1: menus Os menus permitem o acesso a funcionalidades básicas do Google Earth. A versão usada neste tutorial contém as seguintes opções: File: dá acesso aos botões para salvar uma determinada localização (Save e Save As) através de um placemark (explicado mais adiante); contém o botão Revert, usado para voltar pelo caminho que o programa exibiu para chegar de um ponto a um placemark; oferece o botão Save Image para salvar a imagem vista atualmente (somente no formato JPEG); dá acesso ao botão de impressão e ao botão Email View, que permite enviar por e-mail uma foto ou as coordenadas de uma localização através de um arquivo de extensão .kmz (quem receber esse arquivo, poderá ver o local rapidamente ao abrí-lo no Google Earth); há ainda o botão Logout, para desconectar o programa dos servidores do Google e o botão Exit, para encerrar o aplicativo; Edit: dá acesso às opções de recortar (Cut), copiar (Copy), colar (Paste), deletar (Delete), renomear (Rename) e atualizar (Refresh) placemarks ou outros marcadores; contém o botão Delete Contents, que permite apagar o conteúdo de pastas (vistas mais adiante) criadas pelo usuário; oferece o recurso Save to My Places, que permite adicionar à lista de marcadores do usuário lugares já "pré-marcados" pelo Google Earth (por exemplo, aqueles pontos em vermelho); contém o botão Properties, que permite mudar os parâmetros de um placemark ou de outro marcador após sua seleção; disponibiliza o botão Clear search history, que apaga o histórico de pesquisa de locais; oferece o recurso Find in Places, para buscar localidades na lista do usuário.
__________________
Por: Billy Johw Ferreira Martins Proprietário/Téc. Responsável pela VALECELL [Somente usuários registrados podem ver os links. Clica aqui para se registrar...] NÃO DOU SUPORTE VIA CHAT
(UTILIZAR O FÓRUM) |
|
|

|
|
|
#2 |
|
Usuário VIP
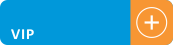 Registrado em: 23/12/2004 Location : Petrolina-PE Posts: 1,835
Agradecimentos: 143
Agradecido 1,151 vez em 323 Posts
|
Views: oferece as opções de visualização do Google Earth. Com o item Full Screen (também acessível pelo botão F11 do teclado) é possível ver a imagem capturada em tela inteira; através do item View Size é possível escolher resoluções de visualização; o botão Compass mostra/esconde uma bússola no canto inferior esquerdo da área de imagens do programa; o botão Status Bar exibe/esconde a barra de status; o item Lat/Lon Grid exibe/esconde linhas de grade com informações de latitude e longitude; o botão Overview Map mostra em formato de mapa o globo terrestre no canto superior direito; por fim, o botão Play Tur faz com que o programa percorra os pontos marcados através de placemarks;
Add: a opção Add permite adicionar marcadores às localizações encontradas no Google Earth. Assim, é possível acessar rapidamente as imagens de seus locais preferidos. As opções são: - Placemarks: essa opção permite marcar os lugares de seu interesse. Por exemplo, a localização de sua casa. Usando essa opção, uma janela (mostrada abaixo) permitirá adicionar uma marcação, onde você pode inserir um nome, uma descrição e uma pasta onde o lugar ficará marcado. Clicando em Advanced, é possível personalizar a marcação através da guia Style, onde pode-se alterar a cor, inserir ícones, etc. Ainda em Advanced, há a guia Location e View, que permitem obter informações da localização, tal como latitude e longitude;  - Folder: através de Folders (pastas), é possível agrupar as localizações por meio de uma classificação. Por exemplo, você pode criar uma pasta de nome "Estadios" para guardar todos os placemarks de estádios de futebol que você achou; - Image Overlay: suponha que você tenha achado o prédio da empresa em que trabalha. Se tiver autorização, você pode inserir uma imagem próximo ao local com o logotipo da companhia. No exemplo abaixo, uma imagem do InfoWester foi inserida em um ponto de São Paulo. Você pode colocar a imagem que quiser, desde que esteja em uma das seguintes extensões: .jpg, .bmp, .tif, .png, .tga ou .gif;  - Network link: permite adicionar ao programa um link que aponte para um arquivo local, em rede ou na internet que contenha parâmetros de uma determinada localização. Por exemplo, suponha que o site da universidade em que você estuda disponibilize um arquivo do tipo para que os alunos possam localizar rapidamente as imagens do campus da instituição. Basta você clicar em Network link e, na caixa que surgir, inserir o link do arquivo no campo Location; - Path: permite traçar um caminho sobre o mapa. Esse recurso só está disponível na versão Plus do Google Earth; - Polygon: permite a utilização de polígonos para definir marcações mais detalhadas. Esse recurso também só está disponível na versão Plus do Google Earth. Tools: essa opção permite ativar/desativar as ferramentas do Google Earth. No item Measures, é possível traçar uma linha (line) ou um caminho (path) em qualquer ponto da imagem visualizada e o Google Earth retorna a medida, que pode ser em metros, quilômetros, milhas, entre outros. É um recurso interessante para saber a distância de um lugar ao outro ou para saber o tamanho de determinada localidade. Em GPS Device, é possível usar recursos de GPS (Global Positioning System). Essa opção somente está disponível na versão Plus do programa. Ha ainda a opção Web, que integra ao Google Earth um navegador de internet que possibilita encontrar rapidamente qualquer informação sobre uma localização determinada. Em Tools também é possível configurar o Google Earth a seu gosto através de Options; Help: exibe informações adicionais do Google Earth, como licença de uso, versão, ajuda, além de uma opção (Check for Updates Online) que permite checar se há novas versões do programa. Parte 2 - recursos de localização A parte 2 é dividida aqui em três. Na primeira é possível usar os recursos de localização através dos botões "Fly To", "Local Search" e "Directions". A segunda parte, denominada Place, contém a lista de pastas e placemarks do usuário. A terceira parte, Layers, é muito interessante: ela permite visualizar a localização de uma série de estabelecimentos, como bancos, bares, cinemas, estádios, parques, estradas, aeroportos, etc. A seguir, uma descrição de cada uma das três divisões:  Fly To, Local Search e Directions: Em Fly To há um único campo onde você deve digitar o nome de uma localidade. Clique em Search e o Google Earth exibirá a imagem do local, caso a localize. Nem todas as localidades são encontráveis por esse meio. O Google pretende aperfeiçoar essa ferramenta nas próximas versões. Como exemplo, digite sao paulo (sem acento), rio de janeiro, new york, japan, germany (Alemanha). Também é possível localizar determinado lugar através da indicação da cidade, província ou estado mais o país, separando-os por vírgula. Por exemplo: barcelona, spain. Ainda, pode-se localizar determinados pontos com precisão através de coordenadas em latitude e longitude. Por exemplo, digite 33 13 33.10 N 111 35 48.49 W e veja que lugar curioso é exibido.
__________________
Por: Billy Johw Ferreira Martins Proprietário/Téc. Responsável pela VALECELL [Somente usuários registrados podem ver os links. Clica aqui para se registrar...] NÃO DOU SUPORTE VIA CHAT
(UTILIZAR O FÓRUM) |
|
|

|
|
|
#3 |
|
Usuário VIP
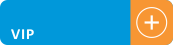 Registrado em: 23/12/2004 Location : Petrolina-PE Posts: 1,835
Agradecimentos: 143
Agradecido 1,151 vez em 323 Posts
|
Em Local Search é possível localizar estabelecimentos em determinados lugares. Esse recurso só se mostrou eficiente em países muito importantes, principalmente os Estados Unidos. No campo What, digite o que você deseja encontrar. Em Where, informe em que local a busca deve ser feita. Como exemplo, suponha que você deseja encontrar hospitais em Nova Iorque. Para isso, digite hospital em What e New York em Where. Veja os resultados.
Em Directions é possível localizar endereços e pedir ao Google Earth para traçar um caminho de um ponto a outro. Novamente, só funciona bem em países importantes, como os Estados Unidos. Como exemplo, digite LAX em Start e 711 S Hope St, Los Angeles em End; Places: em places é possível acessar rapidamente os placemarks e as pastas definidas pelo usuário. Por exemplo, suponha que você encontrou todas as estações do Metrô de São Paulo e as organizou numa pasta chamada "Metrô de São Paulo". Quando você quiser ver a imagem da estação Tatuapé, basta clicar na pasta e, em seguida, no nome da estação. Imediatamente o Google Earth se direciona ao local. Quando você faz buscas por um determinado lugar, o Google Earth mostra em Places lugares próximos ou semelhantes; Layers: o recursos Layers permite a visualização de uma série de estabelecimentos no mapa visto atualmente. No entanto, esse recurso só funciona em lugares muito conhecidos, como os Estados Unidos. Os estabelecimentos são classificados numa lista. Assim, caso queira visualizar bancos, basta marcar o itens Banks/ATMs (ATM é um caixa eletrônico). Para visualizar estádios, marque o item Stadiums e assim por diante. Uma opção muito útil é a Google Earth Community (antiga Keyhole Community BBS). Ela exibe informações de determinados locais inseridas por usuários do Google Earth. Graças a isso, lugares que até então não continham muita informação, como é o caso do Brasil, acabam sendo beneficiados pelos próprios usuários. Essa opção é representada por um ícone em forma de "i" nos mapas. Clicando-se nele, é possível, em alguns casos, acessar um link denominado "more" que abre um navegador no Google Earth e exibe uma página com mais informações do local.  Parte 3 - imagens A parte 3 é a área do Google Earth que exibe as imagens capturadas. Nela, quadrados e círculos brancos indicam as grandes cidades e cidade medianas, respectivamente. Além disso, todas os ícones de Layers aparecem aqui. Se qualquer dos pontos indicados receber dois cliques seguidos do mouse, o Google Earth imediatamente aproxima a imagem daquele local.  Usando o mouse nessa tela, é possível "navegar" pelas imagens. Para isso, clique com o botão esquerdo do mouse em qualquer ponto e mantenha o botão pressionando enquanto você movimenta o mouse para qualquer direção (se esse recurso não estiver funcionando, vá em Tools / Options / Navigation e marque o item Trackball). Se o mouse tiver uma tecla de rolagem, esta poderá ser usada para zoom, isto é, para afastar ou aproximar a visualização de determinado ponto. Parte 4 - controles Para facilitar a compreensão, nomeados os botões da área de controles, conforme mostra a imagem a seguir: 
__________________
Por: Billy Johw Ferreira Martins Proprietário/Téc. Responsável pela VALECELL [Somente usuários registrados podem ver os links. Clica aqui para se registrar...] NÃO DOU SUPORTE VIA CHAT
(UTILIZAR O FÓRUM) |
|
|

|